Le mode de licence par abonnement (subscription) pour VMware Horizon (Saas et On-Premise) gagne de plus de plus de terrain et nécessite un Cloud Connector pour récupérer ses licences chez VMware.
JusteGeek a réalisé un tutoriel pour le déploiement et la configuration de VMware Cloud Connector 2.3 dans un environnement de production.
Un grand merci!
Prérequis
OVA VMware Cloud Connector 2.3 lien
Déployer l’OVA sur une infrastructure vSphere :

- Root Password (définir ici le mot de passe de l’utilisateur root)
- Worker Node : à utiliser seulement dans le cadre de déploiement d’un cluster HCC
- Public Key for ccadmin user : à renseigner si on souhaite utiliser une clé SSH pour se connecter via l’utilisateur ccadmin
- POD Network : il s’agit du réseau utilisé par les conteneurs (le cloud connector utilise des conteneurs docker). Laisser cette option par défaut ou modifier si besoin.

- Service Network : réseau utilisé par les services conteneurisés. Laisser cette option par défaut ou modifier si besoin.
- Proxy Host : renseigner l’adresse de notre serveur proxy
- Proxy Port : renseigner le port de notre serveur proxy
- No proxy for : renseigner les plages d’adresses à exclure du proxy, par exemple 10.131.*
- Proxy SSL : Adresse du serveur Proxy
- Proxy Username : compte proxy autorisé

- Proxy Password : mot de passe du compte de service proxy
- Default Gateway : la gateway du sous réseau dans lequel est déployé le Cloud Connector
- Domain Name : nom de domaine de la machine
- Domain Search Path : nom de domaine de recherche
- Domain Name Servers : renseigner les IP des serveurs DNS
- Network IP Address : l’adresse IP de l’appliance
- Network Mask : le masque de sous réseau
- Une fois le déploiement terminé, démarrer l’appliance.
Paramétrage de l’appliance
Avant de pouvoir paramétrer l’applicatif « Cloud Connector », il convient d’effectuer les actions ci-dessous sur l’appliance. Pour cela, on va utiliser la console web de VMware :
- Permettre le login Root
- # vi /etc/ssh/sshd_config
- Modifier PermitRootLogin de no à yes.
- Activer le SSH sur l’appliance
- # /opt/vmware/bin/configure-adapter.py –sshEnable
- Redémarrer le service SSH
- # systemctl restart ssh
- Désactiver la vérification des certificats (indispensable dans mon contexte car les noms des serveurs ne matchent pas le fqdn de l’instance)
# /opt/vmware/bin/configure-adapter.py –acceptHostNameMismatch
Paramétrage du Cloud Connector
Une fois l’appliance démarrée, il suffit de se connecter dessus en HTTPS :
https://<nom_de_l’appliance>/
Entrer le compte MyVMware
i Si l’interface web du Cloud Connector ne s’affiche pas et qu’une erreur 502 apparaît, il est possible que l’inspection SSL soit activée sur équipement réseau et que cela empêche le bon fonctionnement de l’applicatif.

L’assistant de déploiement s’ouvre et on commence par le Step 1 Connect To Horizon Pod.

Dans la partie Horizon Connection Server saisir le fqdn de l’instance Horizon puis cliquer sur Connect
L’assistant demande ensuite de valider le certificat. Pour cela il suffit de cocher la case I Have verified the above certificate…

Ensuite il convient de renseigner les 3 champs en bas de la fenêtre Domain, Username et Password et de cliquer sur le bouton Connect :

La fenêtre du Step 2 apparaît. Elle demande de renseigner un nom pour l’instance, une localisation et une description :

Cliquer ensuite sur Save. La fenêtre du Step 3 apparait ensuite. Il convient ici de patienter le temps ue le Cloud Connector vérifie la connectivité avec les Connection Servers.

L’appliance ayant besoin de discuter avec le vCenter, une autre fenêtre s’ouvre dans laquelle il convient de renseigner les infos de connexion à celui-ci : Renseigner le nom du vCenter et cliquer sur Get Certificate :

L’assistant demande ensuite de valider le certificat. Pour cela il suffit de cocher la case I Have verified the above certificate…

Renseigner ensuite les informations du compte de service ayant accès au vCenter ainsi que la seconde IP réservée (qui sera utilisée pour les upgrades des connectors) et cliquer sur Save :

La configuration est désormais terminée et le statut de l’installation s’affiche :

Vérification
Pour vérifier que les licences par souscription ont bien été installées, il convient de se connecter sur la console Horizon, puis dans le menu Settings de gauche cliquer sur Product Licensing and Usage :

Tutoriel réalisé par JusteGeek !
Sa chaîne YouTube
Son Twitter
Ludovic
Consultant Technique
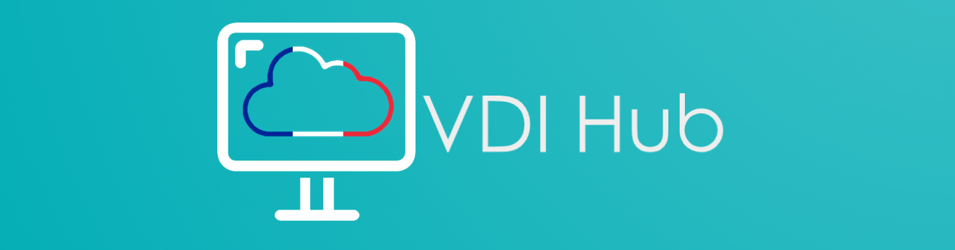
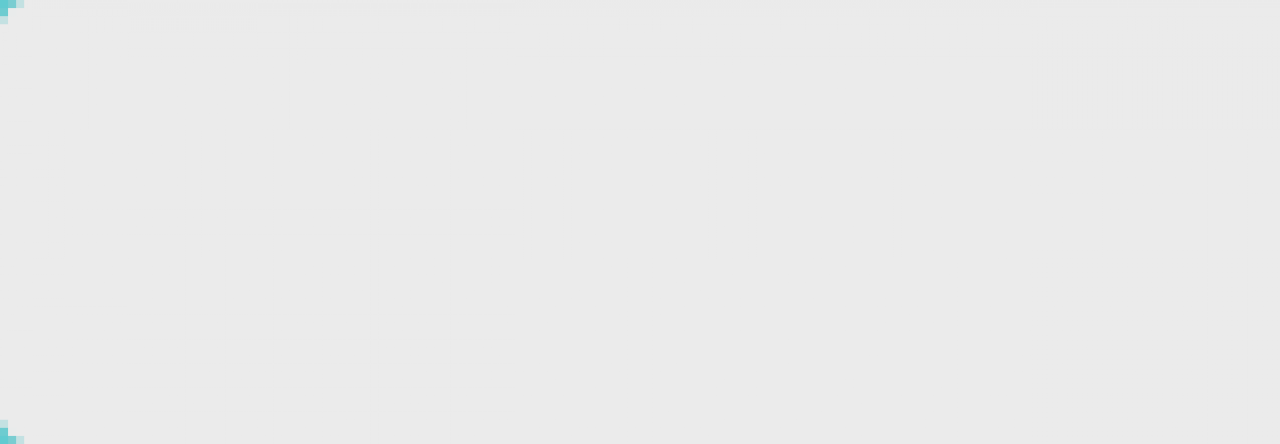
Laisser un commentaire