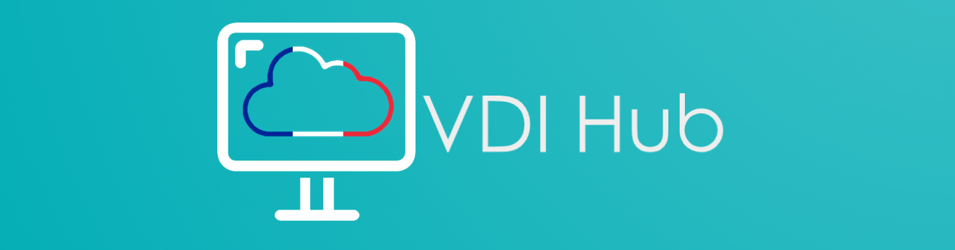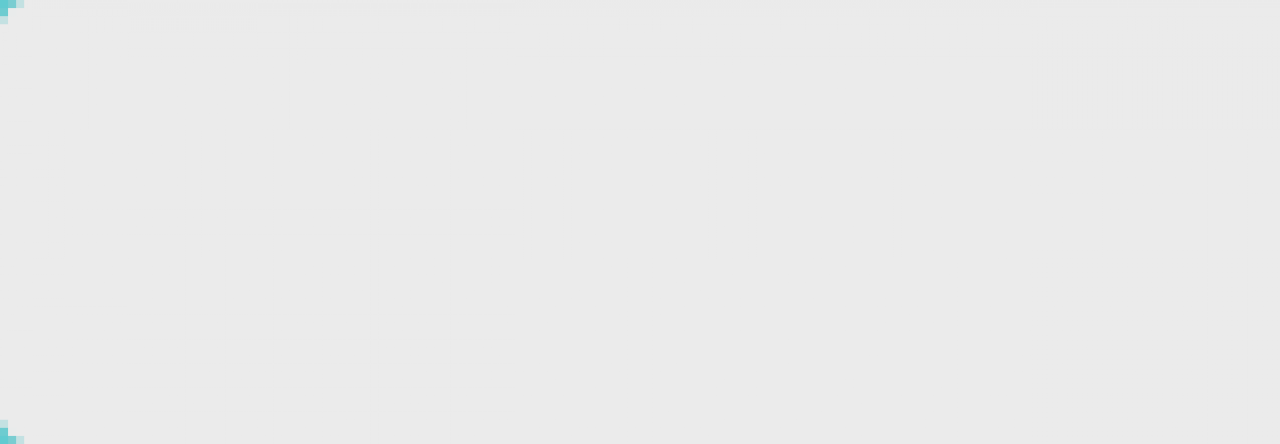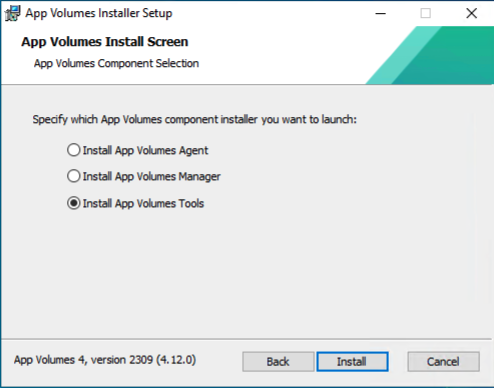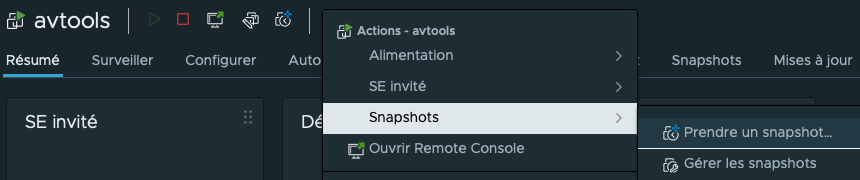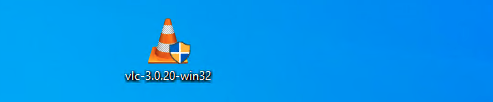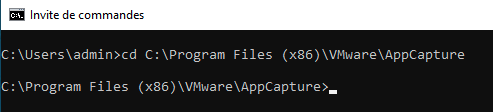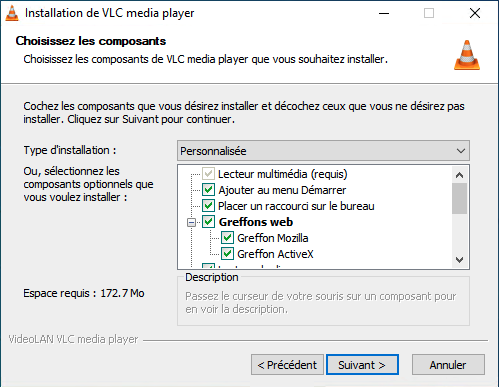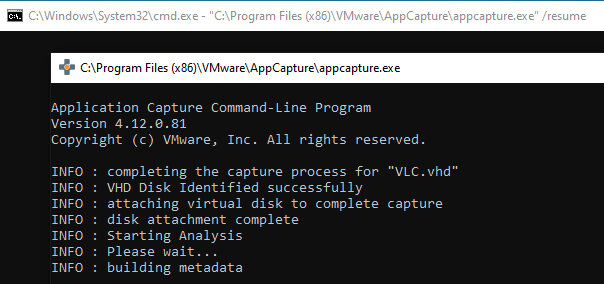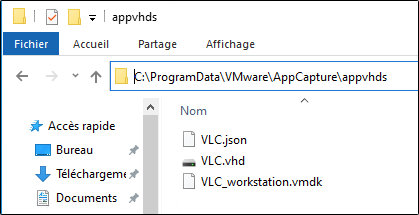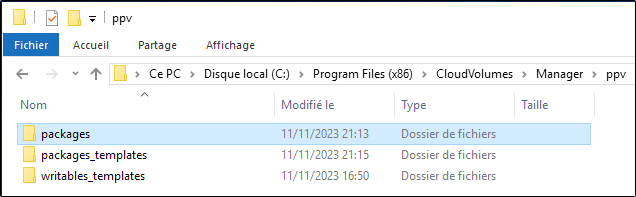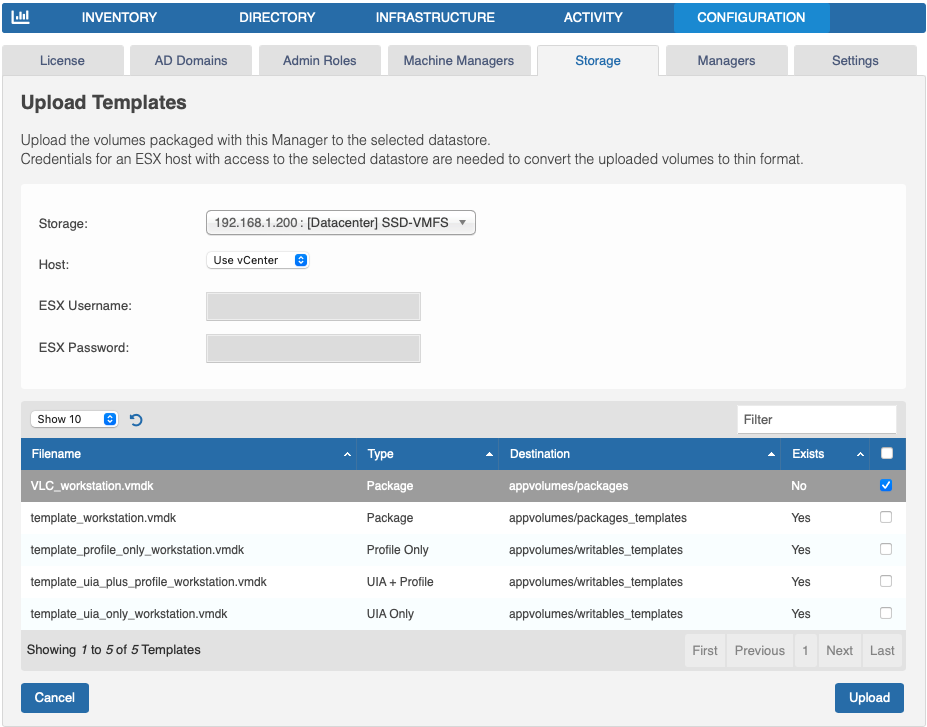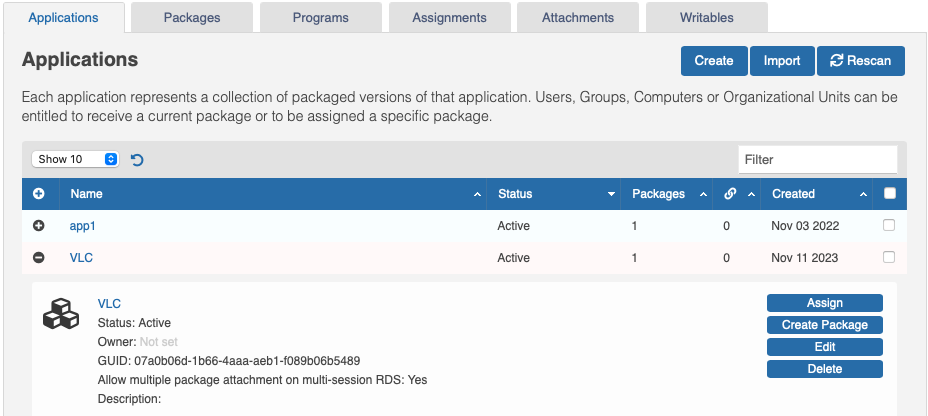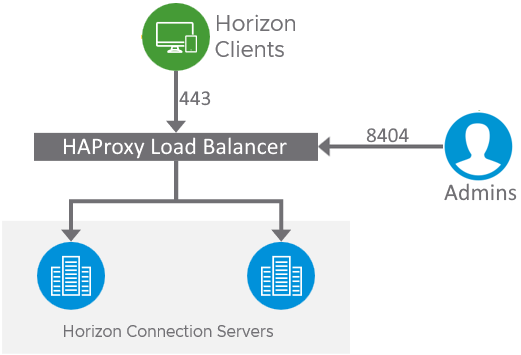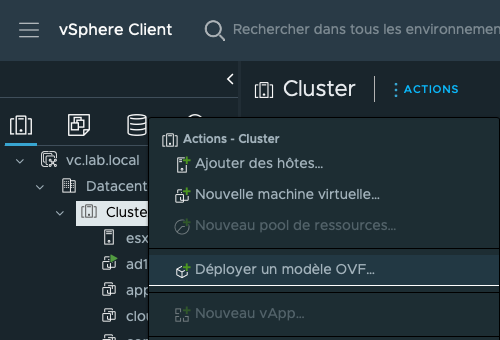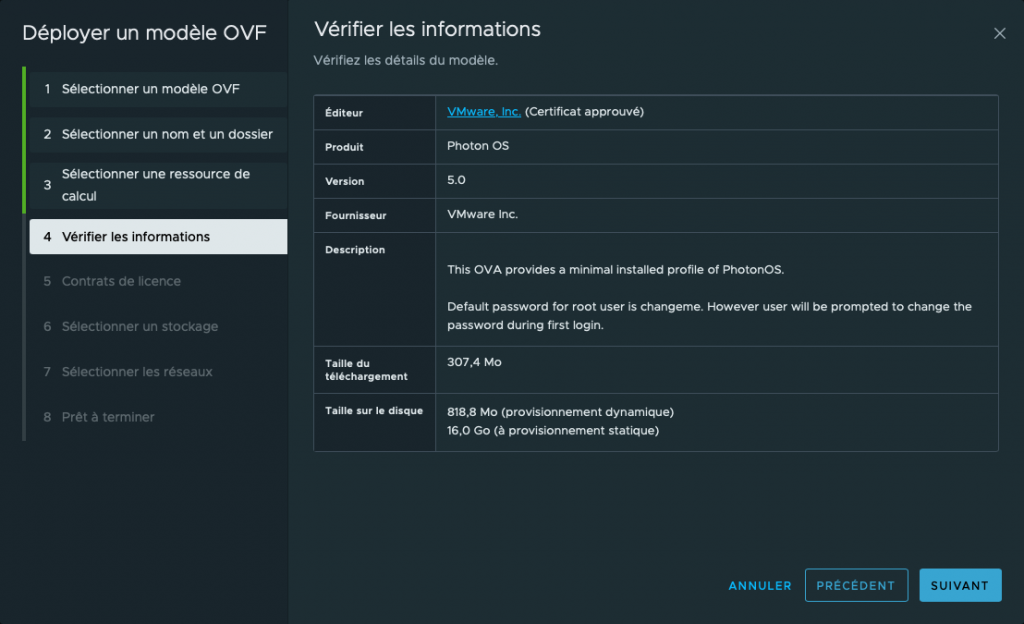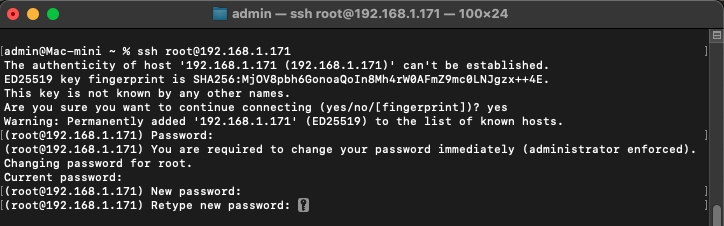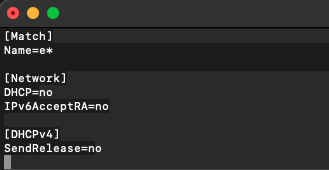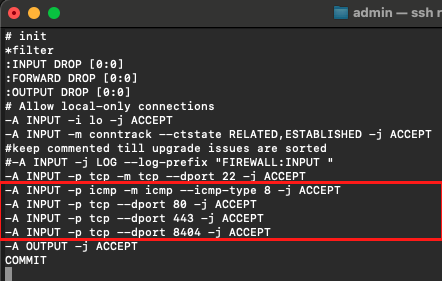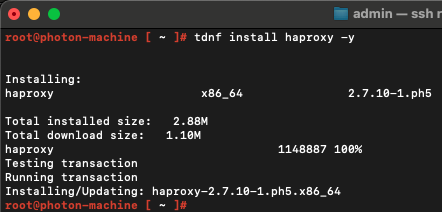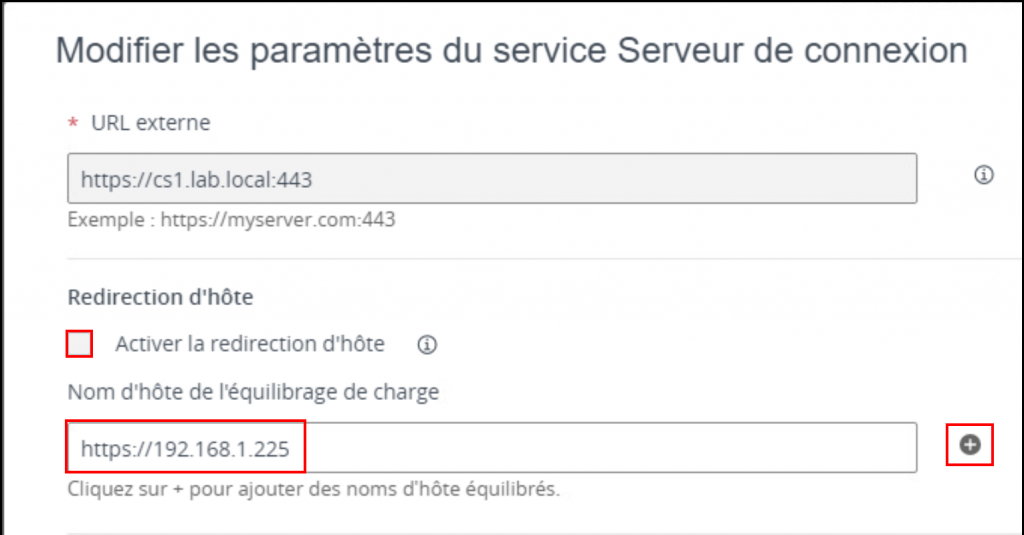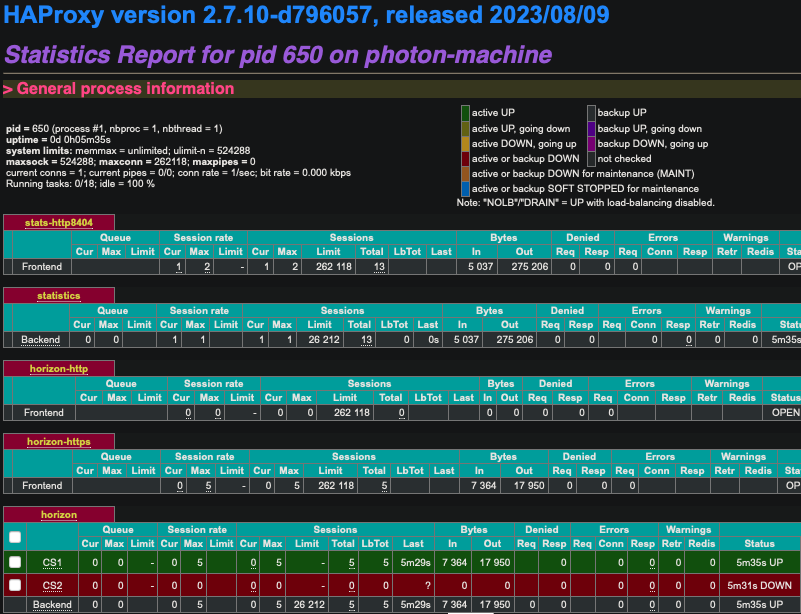Synthèse des différents comptes et groupes à créer.
| Usage | Détails |
|---|---|
| Utilisateur vCenter | Compte de service créé sur Active Directory ou vsphere.local. Il est positionné sur la Console Horizon. Il permet la communication entre le serveur de Connexion et le vCenter. Il nécessite les droits suivants : voir ici |
| Instant-Clone | Compte de service créé sur Active Directory. Il est positionné sur la Console Horizon. Il permet la création des comptes d’ordinateurs dans l’AD. Sur une OU, il nécessite les droits AD suivants : voir ici |
| App Volumes Admin | Groupe créé sur Active Directory. Il est positionné sur App Volumes Manager. Il permet aux administrateurs de se connecter sur AVM. |
| App Volumes “Horizon” | Groupe créé sur Active Directory. Il est positionné sur App Volumes Manager. Il permet d’ajouter le compte “App Volumes Horizon”. |
| App Volumes “Horizon” | Compte de service créé sur Active Directory. Il est positionné sur la Console Horizon. Il fait parti du groupe App Volumes “Horizon”. Il permet d’ajouter les AVM dans la Console Horizon. Il nécessite le rôle AV suivant : Administrator |
| Administrateurs Horizon | Groupe créé sur Active Directory. Il est positionné sur la Console Horizon. Il permet aux Admins VDI de se connecter à la Console Horizon. |
| Horizon Cloud Next-Gen | Utilisateur créé sur vmware.com. Il est positionné sur la passerelle Edge Gateway. Il permet de récupérer l’abonnement VMware. Il nécessite le droit suivant : VMware Subscription. |
| Horizon Edge Gateway vers CS | Compte de service créé sur Active Directory. Il est positionné sur Edge Gateway et la Console Horizon. Il permet la communication entre Edge GW et les CS. Il nécessite le rôle Horizon suivant : Horizon Cloud Service. |
| Evénements Horizon | Compte SQL créé sur SQL Server. Il est positionné sur la Console Horizon. Il permet la communication entre les CS et le serveur SQL. Il nécessite les droits SQL suivants : voir ici |
| App Volumes Manager | Compte SQL créé sur SQL Server. Il est positionné lors de l’installation de App Volumes Manager. Il permet la communication entre les AVM et le serveur SQL. Il nécessite le droit SQL suivant : db_owner. |