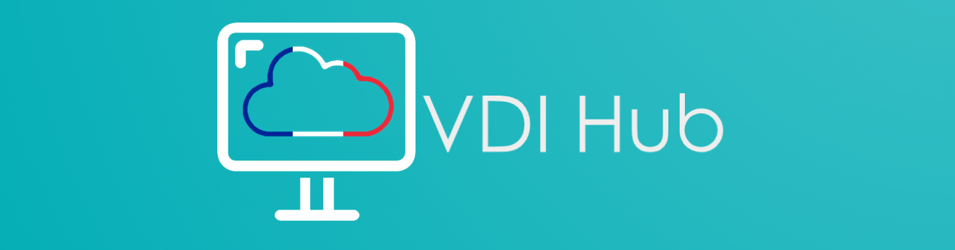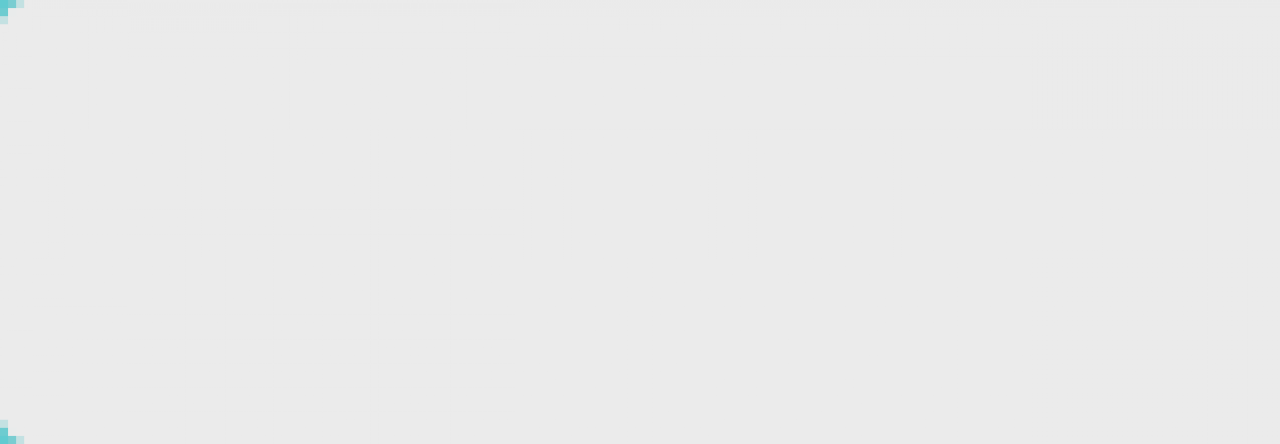Correctifs mineurs pour la version 2306 de l’UAG
Principales nouveautés :
- Problème de vérification de la révocation entraînant le rejet d’un certificat de serveur principal valide lorsque la validation étendue du certificat de serveur est activée.
- Lorsqu’une session de poste de travail Horizon est authentifiée via TrueSSO, que l’utilisateur verrouille le poste de travail et tente de revenir au poste de travail, le rétablissement de la session échoue.
- Si une session est inactive pendant un certain temps, Unified Access Gateway ne parvient pas à extraire les artefacts SAML du JWT, ce qui peut nécessiter la réauthentification des applications.
- L’authentification RADIUS demande parfois plusieurs fois le mot de passe pour terminer l’authentification.
- Impossible d’accéder aux sites internes à partir des applications utilisant le SDK Tunnel.